> Download the .vox File (200mb) <
Do not redistribute. Renders of this file may be used for any noncommercial purpose.
You will need MagicaVoxel to open the file. MagicaVoxel is free, and available for Windows and MacOS. If you're unfamiliar with MagicaVoxel, here's a quick intro to get you moving around in the file and doing renders.
The file will look approximately like this when you open it:
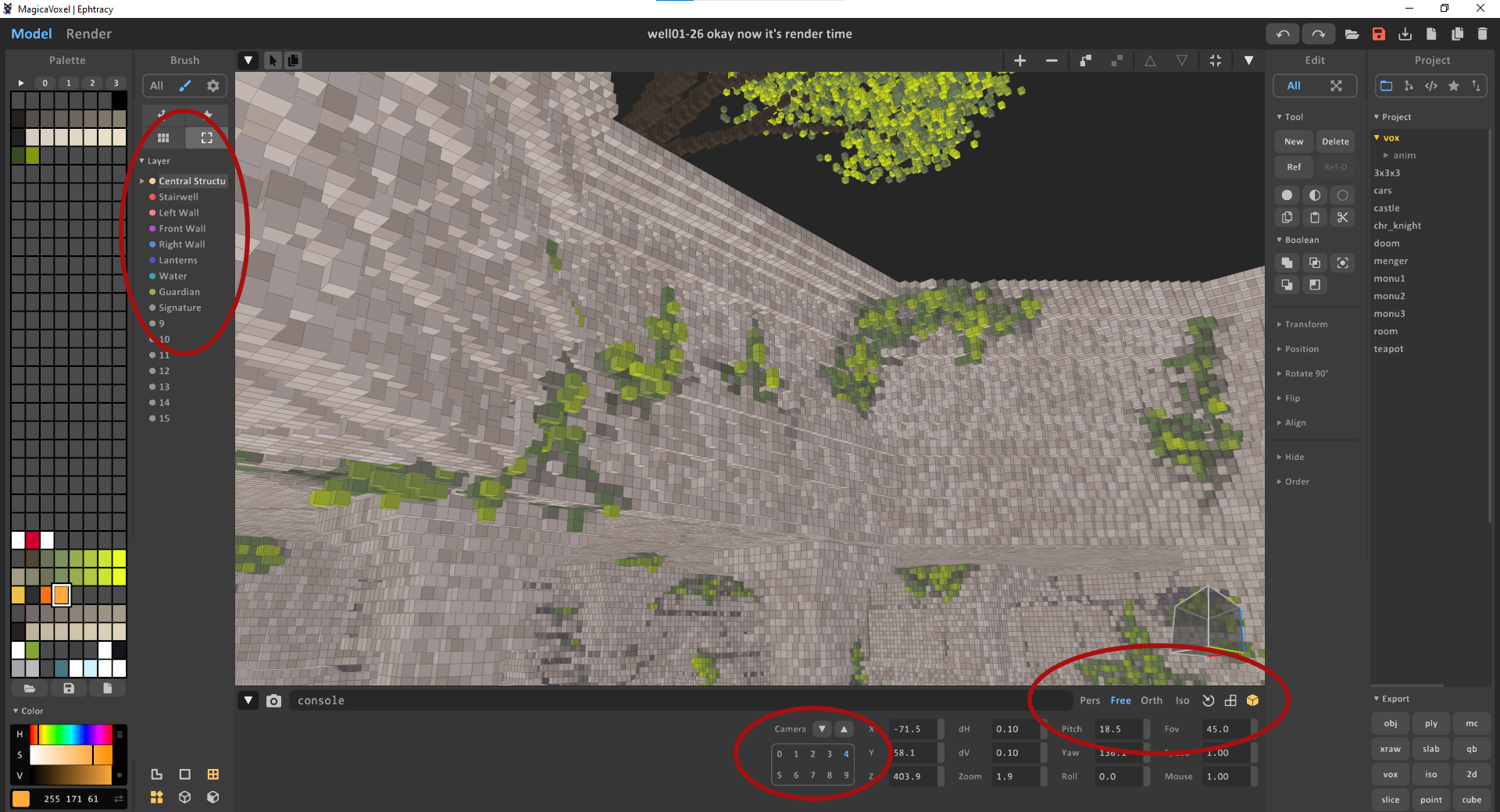
- Mouse over anything to see a tooltip, which will appear at the very bottom of the screen.
- Mouse wheel scroll to zoom in/out; mouse wheel click and drag to move up/down/left-right; right click and drag to rotate the camera. The camera will be in perspective mode by default, but free camera can be more intuitive for navigating this file, especially if you're familiar with first-person video games. The isomorphic and orthogonal cameras aren't very suited to this project's geometry. There's no collision, so the quickest way to get to familiar terrain is to point the camera at the box and zoom until you're inside it.
- Some of the camera setups I used are preloaded in the panel of numbers with the word "camera" above them at the middle bottom of the screen. Select a number and click on the up arrow to load it. (The image above is actually camera 4, not the position the camera will be in when you open the file. All of the images on this page use camera 4.) All of my renders had a camera FOV of 45, 75 or 90; you may have to enter one of these FOVs to exactly replicate my camera angle.
- The layer palette on the left allows you to hide parts of the structure by clicking on the colored circles. This is about where the resemblance to e.g. Photoshop's layer palette ends — layers have no intrinsic spatial relationship and being higher up in the layer order doesn't indicate that an object's voxels will supercede another's. (This functionality does exist, but it's in the scene outline, in the project panel on the right.) Turning off the signature, walls and water can be especially helpful for navigation or to see the guardian clearly.
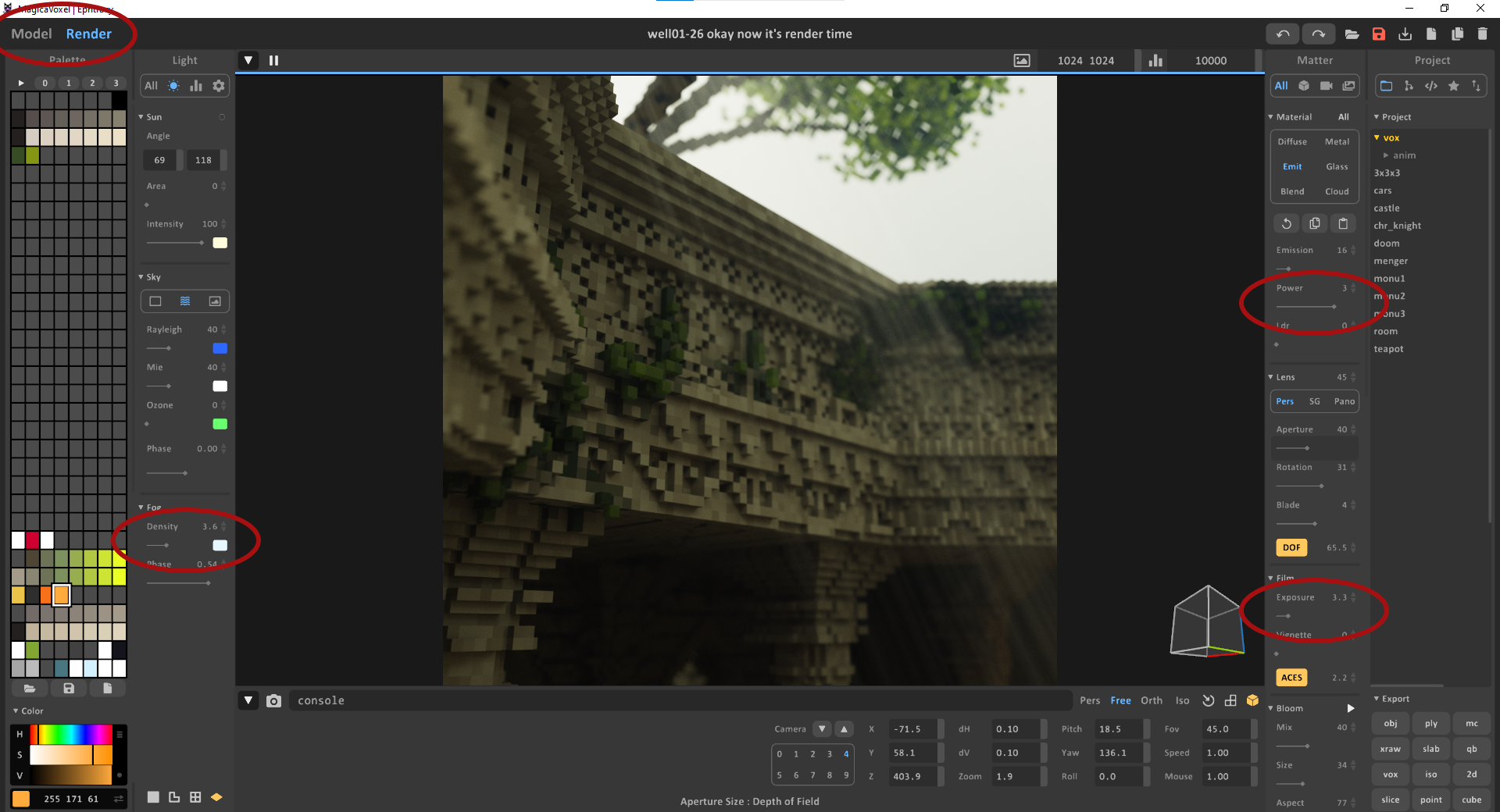
- Switch between modeling and rendering modes by clicking on the names of the modes in the top left corner of the screen. Render mode replaces some of your panels with environment, material, and camera controls. MagicaVoxel has a GPU-based renderer that will run politely in the background on most modern computers.
- Turning the fog density down can make it easier to navigate. In dimly lit areas, turn up the exposure, or select the rightmost orange material in the palette on the left and crank up its power in the materials panel on the right to make the lamps brighter.
- Most of these renders were performed with an aperture of either 15 or 40. Click on the DOF button and then on any voxel to set the depth of field to whatever distance that voxel is from the camera.
For a full primer on MagicaVoxel, I recommend Pedro Casavecchia's Mastering MagicaVoxel YouTube series. If you have questions, you can ask me over on AO3!